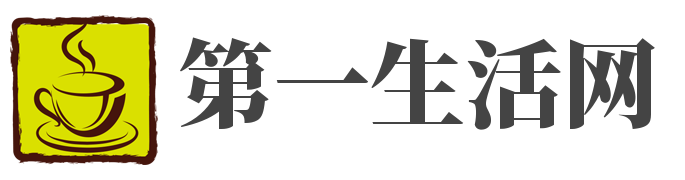大家好,小思来为大家解答以上的问题。大硬盘推荐,大硬盘补丁这个很多人还不知道,现在让我们一起来看看吧!

1、多人的选购对象。
2、但137GB以上的硬盘在使用中存在一定的限制。
3、不解决这种限制的话,会造成无法识别或不能完全使用其容量。
4、137GB容量限制是指一些较早推出的主板不支持48bit LBA寻址模式,造成系统无法使用137GB以上的硬盘存储空间。
5、要正常使用其全部容量,需满足以下要求: 主板芯片组和BIOS支持大于137GB的硬盘。
6、 如果不清楚自己的主板是否支持48位寻址,可以下载48bin LBA test program来检验一下。
7、这个小软件网上提供下载的地方很多,可以搜索到的。
8、使用之前先挂接上一块容量超过137GB的大硬盘,在DOS下运行该软件,程序会自动检测到系统中已连接ATA和ATAPI设备,并给出相应的提示信息。
9、如果检测结果显示为“PASSED”,则说明主板BIOS支持48bit LBA寻址方式;假如显示为“FAILED”则表示不支持;如果显示为“UNDETERMINED”则说明测试程序也不能确定主板BIOS是否支持48bit LBA寻址方式。
10、 目前VIA VT8233A、VIA VT8235、VIA VT8237、SIS 96SIS 963等,以及Intel 810~875系列的芯片组都可以支持超过137GB容量的硬盘。
11、一般2002年以后发布的BIOS都可以支持。
12、如果不支持,可以考虑通过刷新BIOS的方法解决,如果你的主板推出时间比较早,那么恐怕不会再有新的BIOS发布,那还有两种途径解决:一是购买Ultra ATA/133 PCI等硬盘适配卡了,如果系统BIOS不支持通过Ultra ATA/133 PCI适配卡引导系统,那只能把它当作从盘使用了;二是可以借助硬盘厂商发布的专用工具软件,例如希捷的DiscWizard Starter Edition、Maxtor的MaxBlast、Western Digital的EZ Drive,这三款软件都可以在主板BIOS不支持的情况下驱动大容量硬盘,它们会在主板BIOS启动之后、操作系统启动之前加载,这样就可以正确管理大容量硬盘。
13、 2、Windows的版本要支持大于137GB的硬盘。
14、 不支持48位寻址的操作系统,如Win98/Me、未集成补丁包的Win2000/XP等,在安装相应的硬盘驱动程序后也可以支持大于137GB的硬盘,但在访问大于137GB的数据时有可能出现溢出的Bug,造成破坏。
15、最常见的情况是,在写入大量数据(120GB以上)后就丢失了分区,或拷贝数据过程中失去响应,重启后报告该分区没有格式化等。
16、 目前,以下系统完全支持大于137GB硬盘的全部容量: windows 2000 Professional+SP4 windows 2000 Server+SP4 windows XP Home+SP1 windows XP professional+SP1 对于Intel芯片组来说,它提供的Intel Application Accelerator就对超过137GB的硬盘提供了支持,一定要安装。
17、VIA芯片组要装最新的VIA 4 in 1驱动。
18、 3、大于137GB的硬盘分区 ①用windows 2000+SP4或windows XP+SP1安装盘启动电脑,先分一个主分区,再在该分区上安装windows 2000+SP3或windows XP+SP1系统,最后用系统自带的磁盘管理工具对余下的未分区部分进行分区; ②把大硬盘挂到其它安装有windows 2000+SP4或windows XP+SP1的电脑上作为从盘,用系统自带的磁盘管理工具进行分区; ③用WinMe自带的FDISK分区,然后安装win2000/XP,安装完毕马上升级到windows 2000 SP4或windows XP SP1; ④为了保证分区表的稳定,目前来说,暂时不建议使用第三方分区软件。
19、 注:本文系从网上搜集整理而成。
20、 (雨飘) 下面是关于如何使用超过137GB的硬盘: 以前的28位ATA规范将硬盘最大容量限制为65536×16×255×512=131GB,按硬盘厂商的算法就是137GB,这个限制显然影响大于137GB硬盘用户的使用了。
21、不过主板如果支持48位LBA寻址就能支持137GB以上的硬盘,而大多数新主板都支持新规范。
22、以下是部分支持这一规范的南桥芯片:Intel ICH/ICH2/ICH4/ICH5,VIA VT8233A/8235及以后,SiS 961及以后等。
23、采用这些南桥芯片的主板,只要刷新BIOS就可支持大容量硬盘。
24、如果你不能确定你的主版是否支持48位寻址,最简单的方法就是使用“Intel 48-bit LBA Test Program”(Intel出品的检测48位LBA的测试程序),它可以检测主板BIOS是否支持48位LBA寻址方式,从而确定你的主板BIOS是否支持137GB以上的硬盘。
25、这里下载。
26、48位的ATA新规范,支持容量高达144155188GB的硬盘,不过受目前32bit操作系统影响,暂时只能支持到2200GB。
27、 常见的操作系统,如 Windows 98、 Windows Me、 Windows 2000、Windows XP 等在默认情况下,没有启用48位LBA支持,不支持37G以上的硬盘。
28、按照微软的说法:同时满足下列要求才可以正确使用137GB以上的硬盘:必须具有48位LBA兼容BIOS,必须具有一个容量超过137GB的硬盘,必须安装了 Windows XP 或 Windows 2000。
29、但是,实际使用中还是遇到不少的麻烦,如果使用操作系统不恰当或者没有正确安装专用补丁都有可能导致数据丢失, 正确使用137GB以上的硬盘需要3步:升级BIOS或设置CMOS启用SATA通道;巧妙分区避免不必要的麻烦;安装系统补丁确保数据安全。
30、以下都是以希捷的 SATA160GB 的硬盘、865PE 主板为例。
31、865PE 主板搭载Intel自家的ICH芯片从而集成对 Serial ATA 的支持,应该稳定性好。
32、打开主板盒才发现第一个问题:没有SATA硬盘供电电源线!SATA硬盘接口不同于IDE硬盘。
33、 主板厂商有可能只提供SATA硬盘数据线,而不提供SATA硬盘电源线。
34、 普通的P4电源没有SATA硬盘供电接头,用户只有自己想办法。
35、方法一是购买提供SATA供电接头的电源,如磐石355电源,提供了5个IDE供电接头、1个SATA供电接头,兼容普通IDE硬盘和SATA硬盘。
36、本人用变通的方法,购买一根转接线,一头接普通P4电源上,一头插入硬盘接口。
37、提醒DIY在购买硬盘时别忘了捎根电源转接线。
38、SATA硬盘对电源的供电要求比并行接口硬盘严格,购买了SATA硬盘的朋友,最好配一个功率足够大的电源,而且接硬盘的接口最好单独接,不要跟其他设备一起并接。
39、避免出现硬盘读取数据很慢,甚至不认硬盘的情况。
40、 第一步:设置CMOS启用SATA通道 865的主版支持137GB以上的硬盘,不需要升级,但是并不是你立即可以使用SATA硬盘,BIOS默认只有IDE的2个通道,需要在CMOS中启用SATA通道。
41、进入On Chip Device,最下面是关于SATA的设置项,On-Chip Serial ATA支持4项设置 : ? 关闭(Disabled) ? 额外的加强的通道(Enhanced Mode) 只能使用在WINDOWS2000/XP系统上 ? 传统第一通道(For Primary) 当使用第一通道时,第一通道不可以使用IDE硬盘装置 ? 传统第二通道(For Secondary) 当使用第二通道时,第二通道不可以使用IDE硬盘装置 确保AGP/PCI频率在标准的66/33MHz。
42、SATA硬盘对AGP/PCI频率很敏感,如果AGP/PCI频率过高,就极有可能会出现不认硬盘的现象。
43、保存设置,重新启动就可以看到主版正确显示了SATA硬盘参数,说明BIOS支持超过137GB的大容量硬盘。
44、 第二步:巧妙分区避免不必要的麻烦 我曾经在一个著名的IT论坛提这个问题,建议真不少:DM、PQ还有FDISK。
45、来试试:用 Windows 98 启动盘启动机器,进入DOS,先FDISK,问题出现了,容量不到55G,只好退出。
46、用 Windows ME 的启动盘(版本是4.9.3000),FDISK能正确显示容量,看来可以分区。
47、但是不想用FDISK,因为太慢了。
48、另外,还发现一个有趣的现象:Format 命令无法正确显示大于 64GB 的分区或逻辑驱动器的大小。
49、 当您使用 Format.com 格式化大于 64GB字节( 或 68,719,476,736 字节)的分区或逻辑驱动器时,Format.com 在格式化过程开始所报告的要格式化的硬盘大小不正确。
50、但是,随着格式化过程的继续,整个硬盘会被格式化,在操作完成时,将会正确显示格式化后的大小。
51、原因是Format.com 会在内部使用一些16位值来计算最初所显示的驱动器大小,当驱动器大小等于或大于 64GB 时,这些变量中有一些会溢出。
52、例如,如果分区或逻辑 驱动器的大小为 70.3GB(75,484,122,112 字节), Format 命令最初报告的驱动器大小就是 63 GB(6,764,579,840 字节)。
53、这只是显示方面的问题,也就是说,是表面问题,硬盘将被格式化为其完整大小。
54、 对于DM9.56,能正确识别硬盘容量,但是也不敢用。
55、有一个网友用在本身就支持 137GB 以上大硬盘的主板上,后果是:那个被改的 160G 或者 250G 硬盘只能当成 137G 使用。
56、血的教训,一个 160G 的就因此成了残废 137GB。
57、不过不排除有人使用DM分区并正常使用,硬盘经销商也是这样推荐的。
58、 目前比较实际的方法是,用 Windows XP 光盘启动,然后根据提示先建立系统区,安装 XP 系统,剩下的空间暂时不管。
59、进入 Windows XP,先装 Service Pack 1,然后用 Windows XP 的磁盘管理器进行分区,速度快,安全可靠。
60、 以管理员或 Administrators 组的成员身份登录。
61、单击开始,单击运行,键入 compmgmt.msc,然后单击确定,在控制台树中,单击磁盘管理。
62、 若要在基本磁盘上创建新分区或逻辑驱动器,请按照下列步骤操作: (1) 在“磁盘管理”窗口中,完成下列步骤之一,然后继续执行第 2 步: ? 若要创建新分区,请右键单击要创建该分区的基本磁盘上未分配的空间,然后单击新建磁 盘分区。
63、 ? 若要在扩展磁盘分区中创建新的逻辑驱动器,请右键单击要创建逻辑驱动器的扩展磁盘分 区上的可用空间,然后单击新建逻辑驱动器。
64、 (2) 在“新建磁盘分区向导”中,单击下一步。
65、 (3) 单击要创建的分区的类型(“主磁盘分区”、“扩展磁盘分区”或“逻辑驱动 器”) ,然后单击下一步。
66、 (4) 在“分区大小(MB)”框中指定分区的大小,然后单击下一步。
67、 (5) 决定是手动指派驱动器号、让系统自动枚举驱动器还是不为新分区或逻辑驱动 器指派 驱动器号,然后单击下一步。
68、 (6) 通过使用下列步骤之一指定要使用的格式化选项: ? 如果您不想格式化该分区,请单击“不要格式化这个磁盘分区”,然后单击 下一步。
69、 ? 如果您想格式化该分区,请单击“按下面的设置格式化这个磁盘分区”,然 后在格式对话 框中完成以下步骤: a.在“卷标”框中为该卷键入一个名称。
70、请注意,这是可选步骤。
71、 b.在“文件系统”框中单击要使用的文件系统。
72、 您可更改磁盘分配单元大小,然后指定是否执行快速格式化,或者指定是否在 NTFS卷 上启用文件和文件夹压缩。
73、单击下一步。
74、确认选定选项正确无误,然后单击完成。
75、这就创 建了新分区或逻辑驱动器,它们出现在“磁盘管理”窗口中的相应基本磁 盘中。
76、如果您在第 6 步中选择了格式化该卷,则现在启动格式化过程。
77、 2、若要格式化分区、逻辑驱动器或基本卷,请按照下列步骤操作: (1) 在“磁盘管理”窗口中,右键单击要格式化(或重新格式化)的分区或逻辑驱动器,然后单击格式化。
78、 (2) 在格式化对话框中,在“卷标”框中为该卷键入一个名称。
79、请注意,这是可选步骤。
80、 (3) 在“文件系统”框中单击要使用的文件系统。
81、如果您愿意的话,还可更改磁盘分配单元大小,指定是否执行快速格式化,或者指定是否在 NTFS 卷上启用文件和文件夹压缩。
82、 (4) 单击确定。
83、 (5) 当您被提示格式化卷时,请单击确定。
84、将启动格式化过程。
85、 3、若要查看分区或逻辑驱动器的属性,请按照下列步骤操作: (1) 在“磁盘管理”窗口中,右键单击所需的分区或逻辑驱动器,然后单击属性。
86、 (2) 单击相应的选项卡以查看相应的属性。
87、 4、若要删除分区或逻辑驱动器,请按照下列步骤操作: (1) 在“磁盘管理”窗口中,右键单击要删除的分区或逻辑驱动器,然后单击删除分区或 删除逻辑驱动器。
88、 (2) 当您被提示删除分区或逻辑驱动器时,请单击是。
89、该分区或逻辑驱动器即被删除。
90、 当您删除分区或逻辑驱动器时,该分区或逻辑驱动器上的所有数据将同分区或逻辑驱动器本身一起被删除;您不能删除系统分区、引导分区或包含活动的页面(交换)文件的分区 ;除非扩展磁盘分区为空,否则不能删除扩展磁盘分区。
91、在删除扩展磁盘分区之前,必须删 除扩展磁盘分区中的所有逻辑驱动器。
92、 5、 如果你的分区小于2G,即使你选择了FAT格式,系统在格式化的时候自动转成FAT32格式。
93、 如果你的分区大于32G,系统将自动格式化为NTFS格式。
94、 第三步:及时安装系统补丁,确保数据安全 常见的操作系统,如Windows 98、Windows Me、Windows 2000、Windows XP 等在默认情况下,没有启用48位LBA支持。
95、如果你的BIOS不支持48位LAB寻址,请将操作系统安装在第一个分区,而且要小于 137GB。
96、 对于XP系统 (1) 首先安装Service Pack 1 只有在安装了 Windows XP Home Edition 或 Windows XP Professional 的 Service Pack 1 (SP1) 之后才会启用48位LBA支持。
97、在没有安装SP1的 Windows XP 中手动启用 48 位 LBA 支持可能会导致数据丢失。
98、我的硬盘就是因为没有安装SP1补丁导致数据丢失。
99、 (2) 其次修改注册表 启动“注册表编辑器”(Regedt32.exe)。
100、 在注册表中找到并单击下面的项: HKEY_LOCAL_MACHINESystemCurrentControlSetServicesAtapiParameters 在编辑菜单中,单击添加值,然后添加下列注册表值: 值名称:EnableBigLba 数据类型:REG_DWORD 值数据:0x1 退出“注册表编辑器”。
101、 (3) 关于旧版本 Windows 另外,如果磁盘分区中安装了不支持48位LBA的旧版本 Windows(例如, Windows 2000 或更旧版本),而该分区以前是由可识别 48 位的操作系统(例如,Windows XP,它占用更多空间或超出当前137GB 的可寻址限制)创建的,则可能出现破坏数据的情况。
102、如果在注册表中启用了48位ATAPI支持,并且具有容量超过 137GB 的硬盘,但是没有48位LBA兼容BIOS,则只有硬盘的前137GB 是可寻址的。
103、不能使用硬盘的其余部分。
104、 (4) 检查 Atapi.sys的版本 有一个有趣的现象,即使打过SP1的补丁也要检查 Atapi.sys 的版本,因为只有5.1.2600.1135版本(或者对Windows XP 64-Bit Edition需要 5.1.2600.1152版本)才能完全支持48 位 LBA 。
105、而5.1.2600.1135版本在推出SP1后推出的,这个文件是在331958这个补丁里。
106、 为了你的数据安全建议及时更新的操作系统。
107、 2、对于Windows 2000系统 首先安装 Service Pack 3 ,虽然微软公司说安装 SP3 后就可以支持48位LBA寻址,但是一再强调更新你的操作系统到最新的补丁。
108、其次修改注册表,操作同上。
109、硬盘的寻址方式决定其主板芯片组能识别的硬盘最大容量。
110、很早以前的就不说了,稍早点儿的芯片组,使用24位LBA寻址,支持最大137G容量硬盘。
111、在这些芯片组的主板上,如果要使用大于137G的硬盘,只能使用48位LBA寻址的补丁。
112、48位LBA寻址最大支持144TB容量的硬盘空间。
本文到此分享完毕,希望对大家有所帮助。